The Edit Settings button allows you to enable, disable or edit settings to different types of statements.
-
Select Customer Setup > Statements.
-
Use the Practice to Manage Statement Configuration for drop-down menu to select the desired practice.
 If you have multiple practices, these settings must be configured under each participating practice.
If you have multiple practices, these settings must be configured under each participating practice. -
Under the Automation Statement Generation table, click the Edit Settings button.
-
Use the checkbox(es) to enable or disable the types of statements you would like to use.
-
Configure the settings associated with Statements.
 When enabling Statement automation, statements will not be sent until a template has been configured. Please reference our Edit Statement Automation Templates Help Article for more information.
When enabling Statement automation, statements will not be sent until a template has been configured. Please reference our Edit Statement Automation Templates Help Article for more information.- Send statements electronically? Set this option to Yes if you want to send electronic statements (email or text) to patients.
- Send statements on paper after the maximum number of electronic statements have been sent? Set this option to Yes, and choose the number of days you want to send the paper statement after the maximum number of electronic statements is sent.
-
Statement Options:
-
Minimum amount required for sending Statements and FDNs: For example, enter "$5.00" if you wish to have patients with a balance greater than or equal to $5.00 receive a statement.
- Wait to send statements until ( ) days since the patient's last visit: Check the box to set this option and choose the number of days (between 1-99) you want to send a statement after the patient's last visit.
 Inpatient visits can span days or weeks and often include multiple claims. Select the "Wait to send statements until ( ) days since the patient's last visit" option to delay sending statements until the patient has been discharged, preventing multiple statements from being sent.
Inpatient visits can span days or weeks and often include multiple claims. Select the "Wait to send statements until ( ) days since the patient's last visit" option to delay sending statements until the patient has been discharged, preventing multiple statements from being sent. -
Prevent statements from being sent to patients with any outstanding account credit(s) set to due insurance? Set this option to Yes if you do not want to send statements to patients that have account credits set to "Due Insurance."
-
-
Electronic Statements:
-
Choose allowed methods to send electronic statements: Select how the electronic statements should be sent, Email Only or Email and Text (email will be the first option).
-
Send Email Replies to: Select where you want email replies to be sent to.
- Choose when to send electronic statements: Select the day of the week and the time of the day to send out the electronic statements and how long to wait between statements.
 Our recommended settings were created from research that indicates that response rates are the highest in the late morning or mid-afternoon on Tuesdays and Fridays.
Our recommended settings were created from research that indicates that response rates are the highest in the late morning or mid-afternoon on Tuesdays and Fridays. - Number of electronic statements to send unless statement balance paid in full: Enter the number of times a statement should be sent if unpaid.
 Set this field to '0' to continue sending statements until the patient pays the full balance.
Set this field to '0' to continue sending statements until the patient pays the full balance.
-
-
Paper Statements:
-
Frequency for sending paper statements and FDNs: Select the number of days to send a paper statement after any applicable electronic statements have been sent.
-
Statement Separation: Select how statements should be separated.
-
Send one statement for all charges: Select this option to send a combined statement for all charges on the account.
-
Send separate statements for charges per provider: Select this option to send separate statements for charges associated with different Providers.
-
Send separate statements for charges per practice: Select this option to send separate statements for charges associated with different Practice.
-
Send separate statements for charges per claim: Select this option to send separate statements for charges separated by Claim.
 Selecting the option to "Send separate statements for charges per claim" will include any account debits (debits not attached to a claim) as their own statement.
Selecting the option to "Send separate statements for charges per claim" will include any account debits (debits not attached to a claim) as their own statement.
-
- Number of paper statements to send unless statement balance paid in full: Enter the number of times a paper statement should be sent if unpaid.
 Set this field to '0' to continue sending statements until the patient pays the full balance.
Set this field to '0' to continue sending statements until the patient pays the full balance.
-
-
Select the Patient Account Types to send Statements to: Select All Account Types or identify specific patient account types (eg., Self Pay, Payment Plan, Collection) that should receive a statement.
-
Click Save.
Important:
- Modifying the date or number of days for a statement will cause ALL charges that are set to "Balance Due Patient" to be printed and mailed again. CollaborateMD is not responsible for duplicate statements in the event the date is modified.
- Enabling both paper statements and electronic statements will result in a paper statement being sent immediately to the patient in the event that an electronic statement cannot be sent or if the maximum number of electronic statements have been sent out.
The Edit Settings button allows you to enable, disable or edit settings to different types of statements.
Select Customer Setup > Statements.
Use the "Select a Practice to Manage Statement Configuration for" drop-down menu to select the desired practice.
 If you have multiple practices, these settings must be configured under each participating practice.
If you have multiple practices, these settings must be configured under each participating practice. Under the Automation Statement Generation table, click the Edit Settings button.
Use the checkbox(es) to enable or disable the types of statements you would like to use.
Configure the settings associated with the Final Demand Notice (FDN) type.
 When enabling Statement automation, statements will not be sent until a template has been configured. Please reference our Edit Statement Automation Templates Help Article for more information.
When enabling Statement automation, statements will not be sent until a template has been configured. Please reference our Edit Statement Automation Templates Help Article for more information.- Send statements electronically? Set this option to Yes if you want to send electronic statements (email or text) to patients.
- Send statements on paper after the maximum number of electronic statements have been sent? Set this option to Yes, and choose the number of days you want to send the paper statement after the maximum number of electronic statements is sent.
Statement Options:
Minimum amount required for sending Statements and FDNs: For example, enter "$5.00" if you wish to have patients with a balance greater than or equal to $5.00 receive a statement.
- Statement Separation: Select how statements should be separated.
Send one statement for all charges: Select this option to send a combined statement for all charges on the account.
Send separate statements for charges per provider: Select this option to send separate statements for charges associated with different Providers.
Send separate statements for charges per practice: Select this option to send separate statements for charges associated with different Practice.
Send separate statements for charges per claim: Select this option to send separate statements for charges separated by Claim.
 Selecting the option to "Send separate statements for charges per claim" will include any account debits (debits not attached to a claim) as their own statement.
Selecting the option to "Send separate statements for charges per claim" will include any account debits (debits not attached to a claim) as their own statement.
Automatically send FDN to patient after the maximum number of statements (both electronic and paper) have been sent? Set this option to Yes if you want to send an FDN to patient after the maximum number of statements have been sent.
Electronic Statements:
Choose allowed methods to send electronic statements: Select how the electronic statements should be sent, Email Only or Email and Text (email will be the first option).
Send Email Replies to: Select where you want email replies to be sent to.
- Choose when to send electronic statements: Select the day of the week and the time of the day to sent out the electronic statements and how long to wait between statements.
 Our recommended settings were created from research that indicates that response rates are the highest in the late morning or mid-afternoon on Tuesdays and Fridays.
Our recommended settings were created from research that indicates that response rates are the highest in the late morning or mid-afternoon on Tuesdays and Fridays. - Number of electronic statements to send unless statement balance paid in full: Enter the number of times a statement should be sent if unpaid.
 Set this field to '0' to continue sending statements until the patient pays the full balance.
Set this field to '0' to continue sending statements until the patient pays the full balance.
Paper Statements:
Frequency for sending paper statements and FDNs: Select the number of days to send a paper statement after any applicable electronic statements have been sent.
- Number of paper statements to send unless statement balance paid in full: Enter the number of times a paper statement should be sent if unpaid.
 Set this field to '0' to continue sending statements until the patient pays the full balance.
Set this field to '0' to continue sending statements until the patient pays the full balance.
Select the Patient Account Types to send Statements to: Select All Account Types or identify specific patient account types (eg., Self Pay, Payment Plan, Collection) that should receive a statement.
Click Save.
Important Note: Modifying the date or number of days for a statement will cause ALL charges that are set to "Balance Due Patient" to be printed and mailed again. CollaborateMD is not responsible for duplicate statements in the event the date is modified.
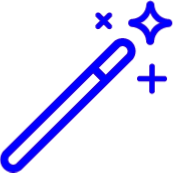
If using Payment Plans, please be aware that statements are generated when the charge status is set to "Balance Due Patient" or the set number of days prior to installment due dates. Once changed, the statement will be sent based on the automation options you've selected.
The Edit Settings button allows you to enable, disable or edit settings to different types of statements.
Select Customer Setup > Statements.
Use the "Select a Practice to Manage Statement Configuration for" drop-down menu to select the desired practice.
 If you have multiple practices, these settings must be configured under each participating practice.
If you have multiple practices, these settings must be configured under each participating practice. Under the Automation Statement Generation table, click the Edit Settings button.
Use the checkbox(es) to enable or disable the types of statements you would like to use.
Configure the settings associated with the Payment Plans statement type.
Minimum amount required for sending Payment Plan statement: Enter the minimum balance that must be met in order for a payment plan statement to be generated.
Send Payment Plan statements when automatic payments have been set up for the payment plan? Set this option to Yes if you want to send a payment plan statement after an automatic payment has been set up for the payment plan.
Send Payment Plan statements electronically? Set this option to Yes if you want to send electronic payment plan statements (email or text) to patients.
- Send Payment Plan statements on paper before the installment is due? Set this option to Yes if you want to send a paper payment plan statement before its due date, and if so, select the number of days before the due date to send it.
Resend Payment Plan statement after installment due date if not paid in full? Select this option if you want to send a paper payment plan statement after the due date if not paid in full.
Select the Patient Account Types to send statements to: Select All Account Types or identify specific patient account types (eg., Self Pay, Payment Plan, Collection) that should receive a statement.
Click Save.
Important Note: Modifying the date or number of days for a statement will cause ALL charges that are set to "Balance Due Patient" to be printed and mailed again. CollaborateMD is not responsible for duplicate statements in the event the date is modified.
 If you have multiple practices, these settings must be configured under each participating practice.
If you have multiple practices, these settings must be configured under each participating practice.  When enabling Statement automation, statements will not be sent until a template has been configured. Please reference our
When enabling Statement automation, statements will not be sent until a template has been configured. Please reference our  Set this field to '0' to continue sending statements until the patient pays the full balance.
Set this field to '0' to continue sending statements until the patient pays the full balance.