The Claim Defaults tab can be used to improve the workflow of creating new claims for this patient by defaulting certain fields on the claim. You are able to default which provider and or office location new claims should use. Claim Defaults also give you the ability to pre-select ICD or CPT codes to automatically add to any new claim for this patient.
-
Select Patient > Patient.
-
Use the Search field to search through your patients.
 Place a check in the “Include inactive patients" box to include inactive patients in your search results.
Place a check in the “Include inactive patients" box to include inactive patients in your search results. -
Select the Patient.
-
Click the Claim Defaults tab to populate the following five (5) fields to select the default Provider, Office Location, Referring Provider, Ordering and Facility for this patient.
 Click the arrow(s) to the left of each field to expand and view more details for each record.
Click the arrow(s) to the left of each field to expand and view more details for each record. -
Under the Referring Provider Options section,
-
Use the Provider Type drop-down menu to specify what type of provider this patients referring provider is.
-
Use the Do not send on claims for this patient checkbox to not include this patients default referring provider on any claim.
-
-
Under the Default Sales Rep section, use the drop-down menu to choose the sales rep.
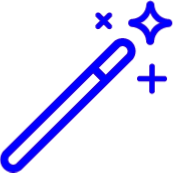 Don't see the Default Sales Rep option? Head over to Configure Claim Settings for Users Help Article, under Claim Settings, to Show Durable Medical Equipment (DME) fields on the claim screen.
Don't see the Default Sales Rep option? Head over to Configure Claim Settings for Users Help Article, under Claim Settings, to Show Durable Medical Equipment (DME) fields on the claim screen. -
Under the Assignment section,
-
Use the Assignment of Benefits drop-down menu to default what should be added in the claim under Additional Info.
-
Use the Provider Accepts Assignment drop-down menu to select if the provider accepts the assignment of benefits.
-
-
Under the Default Codes section,
-
Professional tab:
-
Use the appropriate fields to select default ICD or CPT Codes that should be added to any new professional claim for this patient.
-
-
Institutional tab:
-
Use the appropriate fields to select Principal Diagnosis, POA, Admitting Diagnosis, Other Diagnosis, CPT Codes or Value Codes that should be added to any new institutional claim for this patient.
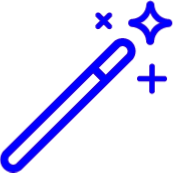 The Professional or Institutional claim default options will be available based on whether the default provider set for the patient sends professional claims, institutional claims, or both.
The Professional or Institutional claim default options will be available based on whether the default provider set for the patient sends professional claims, institutional claims, or both.
-
-
-
Under the Illness & Accident Information section,
-
Place a check in the box to include any accident and illness information on the claim
-
Select the Date of the accident or onset of the illness.
-
Enter the State where the Accident or onset of illness happened.
-
Use the Accident Type drop-down menu to select the accident type.
-
-
Under the Other section,
-
Use the two fields to default information in Box 11b and Box 19.
-
Use the Admission Date and Admission Hour fields to default this info on the claim.
-
The Last Menstrual and initial Treatment Dates used on the claim can be defaulted using these date fields.
-
-
Click Save.
 Place a check in the “Include inactive patients" box to include inactive patients in your search results.
Place a check in the “Include inactive patients" box to include inactive patients in your search results.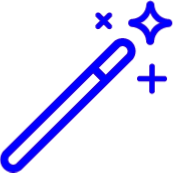 Don't see the Default Sales Rep option? Head over to Configure Claim Settings for Users Help Article, under Claim Settings, to Show Durable Medical Equipment (DME) fields on the claim screen.
Don't see the Default Sales Rep option? Head over to Configure Claim Settings for Users Help Article, under Claim Settings, to Show Durable Medical Equipment (DME) fields on the claim screen.