As you know, we are all about saving you as much time as possible. To help with this, we have added a series of shortcuts that saves you valuable mouse clicks.
You must enable Go To Mode (![]()
![]()
![]() ) to activate the shortcut “hotkeys” to easily toggle through the CollaborateMD application. If you know the shortcut key you can go to the corresponding tab by pressing
) to activate the shortcut “hotkeys” to easily toggle through the CollaborateMD application. If you know the shortcut key you can go to the corresponding tab by pressing ![]()
![]()
![]()
<Shortcut Key> to bypass Go To Mode.
 For Safari (Mac OS) users, replace any command using the
For Safari (Mac OS) users, replace any command using the ![]() key with the
key with the ![]() key and any command using the
key and any command using the ![]() key replace with the
key replace with the ![]() key.
key.
The following keyboard shortcuts work when Go To Mode is activated:
| Shortcut Key | Section of CollaborateMD |
Focus (points out) the default search field for the current screen | |
Show help "Tips" for the current screen | |
Opens the Home section | |
Opens the Reports section | |
Opens the Appointments section | |
Opens the Patient section | |
Opens the Claim section | |
Opens the Payment section | |
Opens the Documents section | |
Opens the Interface section | |
Opens the Setup section | |
Opens the Account Administration section | |
Opens your User Profile | |
Opens the sub-sections under the current section (labeled accordingly on the application) 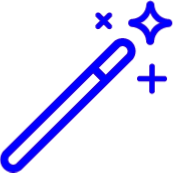 The sections will be labeled with the corresponding key once Go To Mode is activated. The sections will be labeled with the corresponding key once Go To Mode is activated. | |
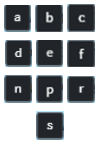 | Opens the right-hand side panel tab when viewing a record (e.g., claim, patient, provider, etc.) 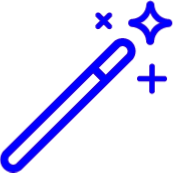 The tabs will be labeled with the corresponding key once Go To Mode is activated. The tabs will be labeled with the corresponding key once Go To Mode is activated. |
Cancels Go To Mode |
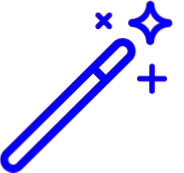 For Safari (Mac OS) replace any command using the
For Safari (Mac OS) replace any command using the ![]() key with the
key with the ![]() key and any command using the
key and any command using the ![]() key replace with the
key replace with the ![]() key.
key.
The following keyboard shortcuts apply throughout the application without the need to activate Go To Mode:
| Shortcut Key | Section of CollaborateMD |
Shows the keyboard shortcuts list | |
Save or Apply the current changes | |
Close the current screen/dialog or Cancel the current changes | |
Print the current page or open the printing options for the current screen | |
Create or Add a new item (based on your current screen) | |
Expand or Collapse the navigation bar on the left side | |
Expand or Collapse the side panel on the right side (when present) | |
Activates the on-screen Search button (when present) | |
Activate Go To Mode for keyboard navigation | |
Search | |
Move focus to the next element | |
Move focus to the previous element | |
Increase text size | |
Decrease text size | |
While navigating a Table, use the Up or Down arrows to change rows and the spacebar to select or deselect check-boxes. |