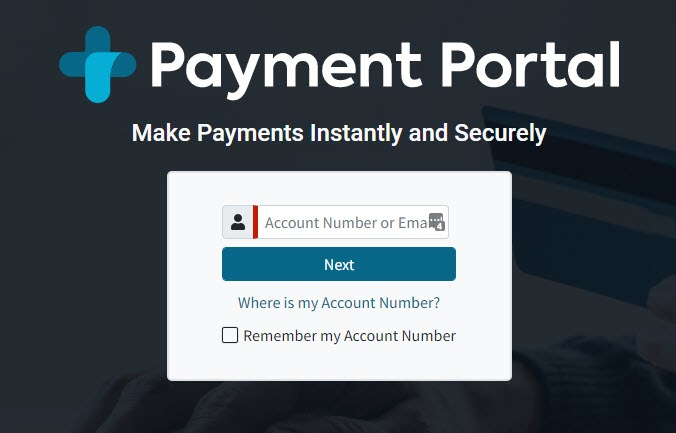CollaborateMD's new and enhanced Receipts feature has been improved to now offer a cleaner, more user-friendly, and easy-to-read format, along with more useful information when printing a patient receipt. Our new receipts also support printing FSA/HSA receipts, which include all the required additional information. We have also added a new email/text receipt feature to help our customers achieve better and more efficient communication with their patients by enabling the sending of receipts via email or SMS text. This provides medical practices with greater flexibility and options for patients to receive their receipts in an effective and easy-to-understand format, enhancing patient comfort.
The CollaborateMD Payment > Post section allows users to email or text a receipt while collecting/posting a patient payment.
 You can also email or text receipts when posting a payment from the Scheduler or Claim sections.
You can also email or text receipts when posting a payment from the Scheduler or Claim sections.
Important: Please note that to use the text receipt option, an Auth Rep must first turn on text receipts from the Practices section. For more information on turning on text receipts or editing receipt options, visit our Payment Defaults Help Article.
-
Select Payment > Post.
-
Fill in the option for Patient Payment.
-
Enter your Patient's Payment
-
Check the Send Receipt box
-
Select the Email option from the dropdown (or SMS Text if sending via text).
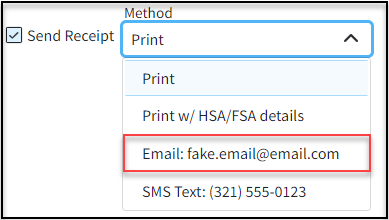
-
Once the payment is saved the receipt will be emailed.
 Please note that the patient must first opt-in to receive email receipts. For more information on opting-in, visit our Change Your Receipt Opt-In Options Help Article.
Please note that the patient must first opt-in to receive email receipts. For more information on opting-in, visit our Change Your Receipt Opt-In Options Help Article.
The Payment Tracker screen allows you to pull up previously posted patient payments and email or text the receipts associated with those payments.
Important: Please note that to use the text receipt option, an Auth Rep must first turn on text receipts from the Practices section. For more information on turning on text receipts or editing receipt options, visit our Payment Defaults Help Article.
-
Select Payment > Payment Tracker.
-
Enter your desired Search Criteria or Load a Search Filter.
-
Click Search.
-
Click the Send link (in the Receipt column) to open the print/send dialog box for the patient payment to be printed.
-
Select the Email option (or SMS Text option if sending via text).
 Please note that the patient must first opt-in to receive email receipts. For more information on opting-in, visit our Change Your Receipt Opt-In Options Help Article.
Please note that the patient must first opt-in to receive email receipts. For more information on opting-in, visit our Change Your Receipt Opt-In Options Help Article.
The Patient Activity screen also lets you email or text receipts associated with previously posted patient payments directly from the activity's Payment History.
Important: Please note that to use the text receipt option, an Auth Rep must first turn on text receipts from the Practices section. For more information on turning on text receipts or editing receipt options, visit our Payment Defaults Help Article.
-
Select Patient > Patient.
-
Use the Search field to search through your patients.
-
Select the Patient.
- Click
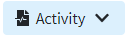
-
The Activity record will open in a new window.
 You can also access the Activity screen from the Claim, Manage Account, Scheduler, and View Payment sections.
You can also access the Activity screen from the Claim, Manage Account, Scheduler, and View Payment sections. -
Expand the Payment History.
-
Right-click the row for the patient payment to be emailed/texted.
-
Click Email Receipt (or the SMS Text Receipt option if sending via text).
-
Verify your email address and click Save.
 Please note that the patient must first opt-in to receive email receipts. For more information on opting-in, visit our Change Your Receipt Opt-In Options Help Article.
Please note that the patient must first opt-in to receive email receipts. For more information on opting-in, visit our Change Your Receipt Opt-In Options Help Article.
The Patient Payment Portal allows patients to email or text their receipts associated with previously posted payments directly from the portal's Payment History.
-
Patients can visit https://www.paystatementonline.com
-
Log in with your CollaborateMD Patient Account Number or email.
 If you have not registered, begin the registration process using the Patient Account Number found in the top right corner of your statement or provided in the Payment portal invite email.
If you have not registered, begin the registration process using the Patient Account Number found in the top right corner of your statement or provided in the Payment portal invite email.
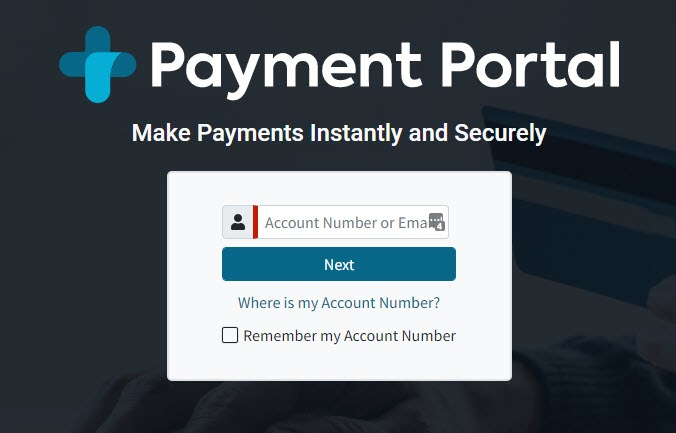
-
Click Next.
-
Enter your Password and click Sign In.
-
Click Payment History.
-
Select Send Receipt for the payment to be printed.
-
Click Email Receipt (or the SMS Text Receipt option if sending via text).
 Please note that the patient must first opt-in to receive receipts. Patients can update this from the Payment Portal by navigating to Preferences > Change Communication Settings.
Please note that the patient must first opt-in to receive receipts. Patients can update this from the Payment Portal by navigating to Preferences > Change Communication Settings.
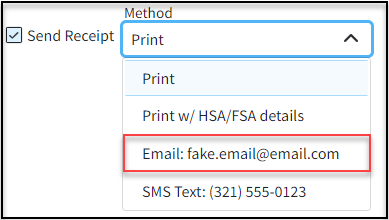
 Please note that the patient must first opt-in to receive email receipts. For more information on opting-in, visit our
Please note that the patient must first opt-in to receive email receipts. For more information on opting-in, visit our  You can also access the Activity screen from the Claim, Manage Account, Scheduler, and View Payment sections.
You can also access the Activity screen from the Claim, Manage Account, Scheduler, and View Payment sections. If you have not registered, begin the registration process using the Patient Account Number found in the top right corner of your statement or provided in the Payment portal invite email.
If you have not registered, begin the registration process using the Patient Account Number found in the top right corner of your statement or provided in the Payment portal invite email.