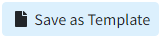Blocks from templates are created to hold a specific amount of time on the scheduler in order to prevent appointments from being created, control the number of appointments created, or limit appointments created during that block to specific appointment types, or office locations. You can create blocks for lunch breaks, surgeries, meetings, etc.
Select Appointments > Scheduler.
Right-click on the appointment slot you would like to block and select New Block.
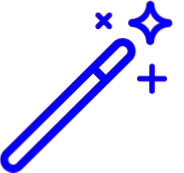 If you are attempting to schedule a block over other previously scheduled appointments, check the box “Allow appointment to overbook with another appointment” to avoid issues. This may be selected as a option under Appointments > Configuration… > Settings.
If you are attempting to schedule a block over other previously scheduled appointments, check the box “Allow appointment to overbook with another appointment” to avoid issues. This may be selected as a option under Appointments > Configuration… > Settings.Add the Title for the new template.
- Select the block's default start and end times.
Select the Color you would like to associate with this block.
Prevent any appointments from being booked during blocks created with this template: Place a check in this box to prevent appointments from being created within the block's timeframe.
 This option will override other blocks that allow appointments as well as the Overbooking setting.
This option will override other blocks that allow appointments as well as the Overbooking setting.Allow multiple appointments to be scheduled at the same time (overbooking) during this block? : When No is selected, no users, regardless of their personal overbooking settings, will be allowed to book multiple appointments at the same time. When Yes is selected, users will be able to overbook if their settings allow it.
Limit the number of appointments during blocks created with this template: Place a check in this box to select the number of appointments that can be created within the block when using this template.
Limit the appointment types allowed during block: Place a check in this box to select the appointment types that can be used to schedule appointments within the block's timeframe.
Limit the locations allowed during block: Place a check in this box to select the office locations that can be used to schedule appointments within the block's timeframe.
- Repeat block every: Place a check in this box to make this a recurring block:
- Select the frequency to repeat the block(day, week, etc.)
- Select when to end the block:
- End After: Select this option to end the block after the selected number of instances/days.
- End on: Select this option to end the block on the selected date.
Enter your comments.
Optional: You are able to quickly save the block as a template by selecting
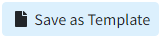
Optional: You are able to update the block with a previously saved template by selecting

Click the Save button.
Select Appointments > Scheduler.
Locate the block you want to edit.
Right-click on the block and select Edit Block.
Make your changes.
Click the Save button.
Select Appointments > Scheduler.
Locate the block you want to inactivate.
Right-click on the block and select Edit Block.
- Place a check in the Inactive box.
Click the Save button.
Blocks from templates are created to hold a specific amount of time on the scheduler in order to prevent appointments from being created, control the number of appointments created, or limit appointments created during that block to specific appointment types, or office locations. You can create blocks for lunch breaks, surgeries, meetings, etc.
Select Appointments > Scheduler.
Right-click on the appointment slot you would like to block and select New Block From Template.
- Use the Search field or locate the template you want to use from the list.
Select the template.
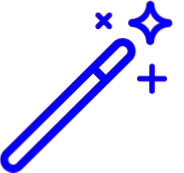 Templates must first be added under configuration. Visit our Add a new Block Template Help Article for detailed steps on how to add a new template.
Templates must first be added under configuration. Visit our Add a new Block Template Help Article for detailed steps on how to add a new template.Repeat block every: Place a check in this box to make this a recurring block:
Select the frequency to repeat the block(day, week, etc.)
Select when to end the block:
End After: Select this option to end the block after the selected number of instances/days.
End on: Select this option to end the block on the selected date.
Optional: Edit any block details (e.g., time, length, block color, comment, rules, etc.).
Click the Save button.
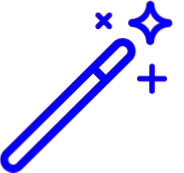 If you are attempting to schedule a block over other previously scheduled appointments, check the box “Allow appointment to overbook with another appointment” to avoid issues. This may be selected as a option under Appointments > Configuration… > Settings.
If you are attempting to schedule a block over other previously scheduled appointments, check the box “Allow appointment to overbook with another appointment” to avoid issues. This may be selected as a option under Appointments > Configuration… > Settings. This option will override other blocks that allow appointments as well as the Overbooking setting.
This option will override other blocks that allow appointments as well as the Overbooking setting.