Who can use this feature?
Users with the Enhanced Statement Printing permission.
Follow the steps below to print a patient statement.
Select Patient > Patient.
Use the Search field to search through your patients.
 Place a check in the “Include inactive patients” box to include inactive patients in your search results.
Place a check in the “Include inactive patients” box to include inactive patients in your search results.Select the Patient.
Click on the Print button found at the top of the page.
Select Patient Statement.
Use the Date Range options to select the date range the system should look for patient balances.
Use the Charges to include options to select what charge status(es) will be included in the statement:
Balance Due Patient: Include charges that are set to Balance Due Patient on the statement.
Balance Due Patient, Pending Patient or at Collection: Include charges that are set to Balance Due Patient, Pending Patient or set to Collections on the statement.
All charges, including Paid: Include all charges on the statement. This will also include charges marked as Paid.
Custom: Use the drop-down menu to select which charges status you would like to include on the statement.
- Separate Statements: Check this box to separate statements (choose how to separate the statements by clicking the corresponding radio button):
By Provider: The system will print separate statements for charges associated with different providers.
- By Practice: The system will print separate statements for charges associated with different practices.
Use the Practice field to filter statements based on a specific practice.
- By Claim: The system will print a separate statement for an individual claim’s charges.
 Selecting the option to “Send separate statements for charges per claim” will include any account debits (debits not attached to a claim) as their own statement.
Selecting the option to “Send separate statements for charges per claim” will include any account debits (debits not attached to a claim) as their own statement.
- Show the patient’s last payment: Check this box to include the patient’s last payment.
Do not list account credits: Check this box to exclude any patient credits.
Click the Preview button to see a preview.
Click the Print and Add Activity button to print the statement.
Who can use this feature?
Users with the Enhanced Statement Printing permission.
Follow the steps below to print a payment plan statement.
Select Patient > Patient.
Use the Search field to search through your patients.
 Place a check in the “Include inactive patients” box to include inactive patients in your search results.
Place a check in the “Include inactive patients” box to include inactive patients in your search results.Select the Patient.
Click on the Print button at the top of the page.
Select Payment Plan Statement.
When the window opens, select the payment plan you wish to use on the statement.
Click the Preview button to see a preview of the Enhanced Statement or the Plain Text Statement.
Click the Print and Add Activity button to print the statement.
Who can use this feature?
Users with the Enhanced Statement Printing permission.
Follow the steps below to print a final demand notice.
Select Patient > Patient.
Use the Search field to search through your patients.
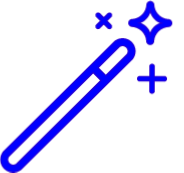 Place a check in the “Include inactive patients” box to include inactive patients in your search results
Place a check in the “Include inactive patients” box to include inactive patients in your search resultsSelect the Patient.
Click on the Print button at the top of the page.
Select Final Demand Notice.
Use the Date Range options to select the date range the system should look for patient balances.
Use the checkbox(es) to select what information will be included in the statement.
Click the Preview Button to see a preview.
 The Plain Text FDN will not include any charge details.
The Plain Text FDN will not include any charge details.Click Print and Add Activity to print the FDN statement.
Follow the steps below to print a superbill.
Select Patient > Patient.
Use the Search field to search through your patients.
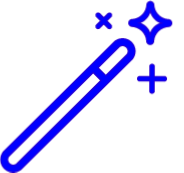 Place a check in the “Include inactive patients ” box to include inactive patients in your search results.
Place a check in the “Include inactive patients ” box to include inactive patients in your search results.Select the Patient.
Click on the Print button found at the top of the page.
Select Superbill.
Use the Search field or locate the superbill you want to print from the list.
Click on the superbill to print.
Follow the steps below to print a label.
Select Patient > Patient.
Use the Search field to search through your patients.
 Place a check in the “Include inactive patients ” box to include inactive patients in your search results.
Place a check in the “Include inactive patients ” box to include inactive patients in your search results.Select the Patient.
Click on the Print button found at the top of the page.
Select Label.
Use the Search field or locate the label you want to print from the list.
Click on the label to print.
 Place a check in the “Include inactive patients” box to include inactive patients in your search results.
Place a check in the “Include inactive patients” box to include inactive patients in your search results. Selecting the option to “Send separate statements for charges per claim” will include any account debits (debits not attached to a claim) as their own statement.
Selecting the option to “Send separate statements for charges per claim” will include any account debits (debits not attached to a claim) as their own statement.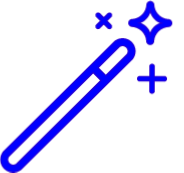 Place a check in the “Include inactive patients” box to include inactive patients in your search results
Place a check in the “Include inactive patients” box to include inactive patients in your search results The Plain Text FDN will not include any charge details.
The Plain Text FDN will not include any charge details.