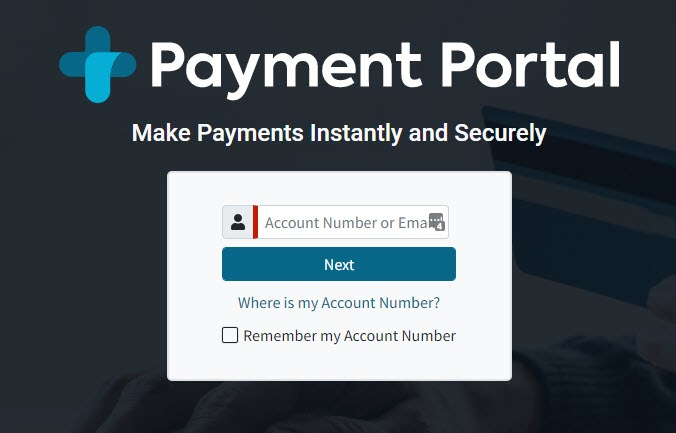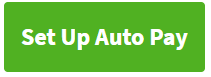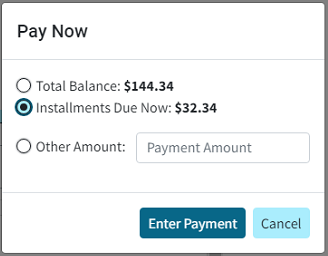Log in with your CollaborateMD Patient Account Number or email.
 If you have not registered, begin the registration process using the Patient Account Number found in the top right corner of your statement or provided in the Payment portal invite email.
If you have not registered, begin the registration process using the Patient Account Number found in the top right corner of your statement or provided in the Payment portal invite email.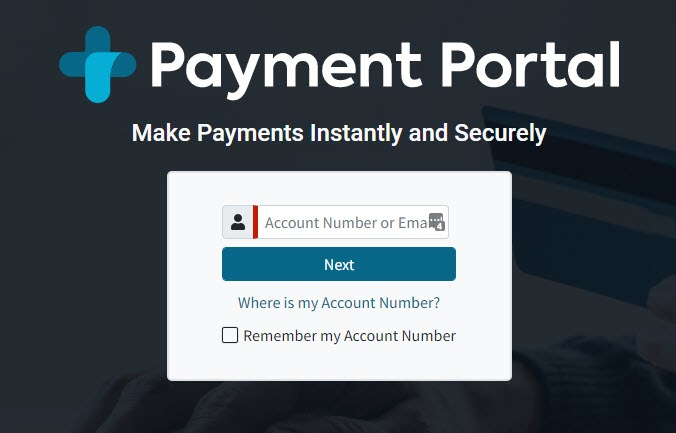
Click Next.
Enter your Password and select Sign In.
Select Preferences > Saved Payment Information.
- Click Add a New Card.
Enter the card information.
Click Save.
Log in with your CollaborateMD Patient Account Number or email.
 If you have not registered, begin the registration process using the Patient Account Number found in the top right corner of your statement or provided in the Payment portal invite email.
If you have not registered, begin the registration process using the Patient Account Number found in the top right corner of your statement or provided in the Payment portal invite email.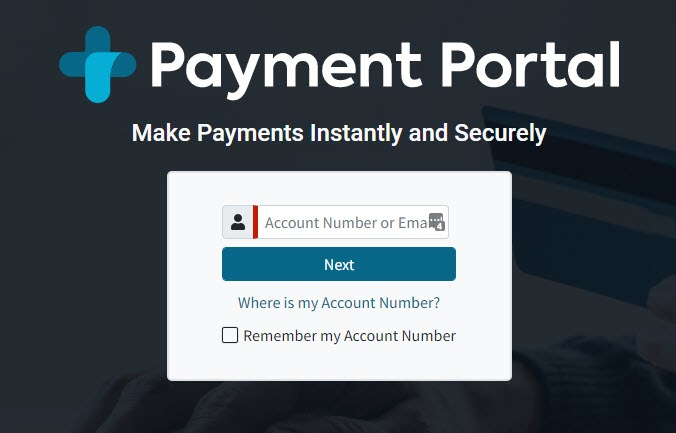
Click Next.
Enter your Password and select Sign In.
Select Preferences > Saved Payment Information.
Click Delete to remove the saved card from the portal.

Patients with one or more payment plans have the option to set up auto-pay if they have at least one outstanding installment.
Log in with your CollaborateMD Patient Account Number or email.
 If you have not registered, begin the registration process using the Patient Account Number found in the top right corner of your statement or provided in the Payment portal invite email.
If you have not registered, begin the registration process using the Patient Account Number found in the top right corner of your statement or provided in the Payment portal invite email.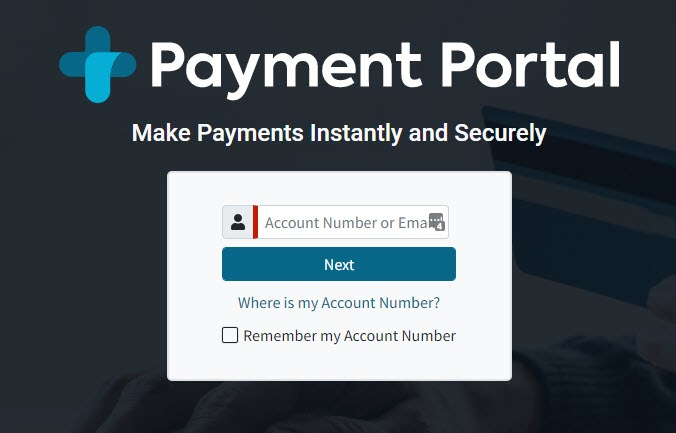
Click Next.
Enter your Password and select Sign In.
Select
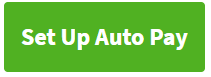
Review the Disclaimer then select an existing saved card or enter a new card on the next screen.
Click Set Up Auto Pay.
If an existing saved card was not selected, enter the new card information.
Click Submit Payment.
 This will process payments for each installment on the day that it is due for the installment's remaining balance. If an installment has already been paid, no payment will be made on that date.
This will process payments for each installment on the day that it is due for the installment's remaining balance. If an installment has already been paid, no payment will be made on that date.
Log in with your CollaborateMD Patient Account Number or email.
 If you have not registered, begin the registration process using the Patient Account Number found in the top right corner of your statement or provided in the Payment portal invite email.
If you have not registered, begin the registration process using the Patient Account Number found in the top right corner of your statement or provided in the Payment portal invite email.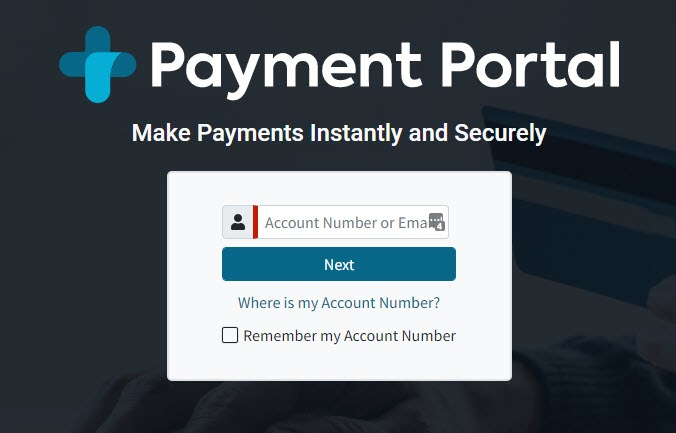
Click Next.
Enter your Password and select Sign In.
.Select the Turn off Auto Pay link under the Payment Plan Details Auto Pay Column.
Autopay is now disabled.
Patients with one or more payment plans have the option to set up auto-pay while making a one-time payment towards their payment plan.
Log in with your CollaborateMD Patient Account Number or email.
 If you have not registered, begin the registration process using the Patient Account Number found in the top right corner of your statement or provided in the Payment portal invite email.
If you have not registered, begin the registration process using the Patient Account Number found in the top right corner of your statement or provided in the Payment portal invite email.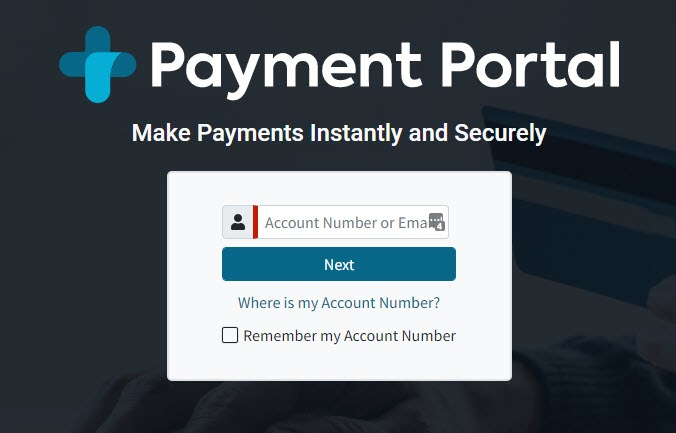
Click Next.
Enter your Password and select Sign In.
Click
Select the Installment Due Now option and click Enter Payment.
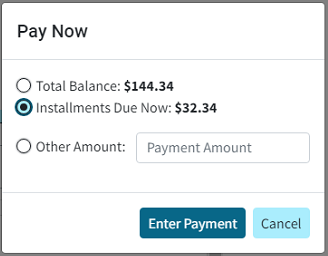
Review the Disclaimer then select an existing saved card or enter a new card on the next screen.
Enter the card information and check the “Save my payment information for next time” checkbox.
Place a check in the “Set up Auto Pay” checkbox to set up Automatic payments of the remaining payment plan installments.
Click Submit Payment.