Follow the steps below to find or edit an existing user's details.
Select Account Administration > User Management.
Use the Manage User for Customer drop-down menu to select which customer to access.
Locate the user in the list or use the Search field to further drill down your search.
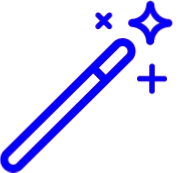 Place a check the “Show Deleted User” box to include deleted users in your search results.
Place a check the “Show Deleted User” box to include deleted users in your search results.
Select the User.
Click Edit User.
Optional: Modify the information.
Click Save. Otherwise, click Close if no changes were made.
The User Status determines if a user is able to log in and access your CollaborateMD data. You are able to set your users to one of three statuses:
Active: Users in the active status will be able to log in and access CMD.
Suspended: This should be used as a temporary status. Users in the suspended status will not be able to access CMD.
Deleted: Users in the deleted status will not be able to access CMD. This status should be used for users who no longer work for your organization. This status does not permanently delete a user from your account.
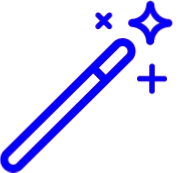 Suspended or Deleted users will receive the following message when attempting to login. “Your user is suspended or deleted. Please contact your Administrator.”
Suspended or Deleted users will receive the following message when attempting to login. “Your user is suspended or deleted. Please contact your Administrator.”
Follow the steps below to change a user's status.
Select Account Administration > User Management.
Use the Manage User for Customer drop-down to select which customer to access.
Locate the user in the list or use the Search field to further drill down your search.
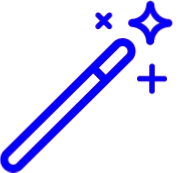 Place a check in the “Show Deleted User” box to include deleted users in your search results.
Place a check in the “Show Deleted User” box to include deleted users in your search results.
Select the User.
Click Edit User.
Use the Status drop down menu to select the new status.
Click Save.
 If deleting or suspending a user that is currently logged in the application, the user's session must also be killed.
If deleting or suspending a user that is currently logged in the application, the user's session must also be killed.
CollaborateMD has three (3) User Types that can be assigned to user accounts (User, Admin or Auth Rep). Each User Type has different levels of access to different tools and features that will allow you to maintain and configure account settings and functions.
Only Auth Reps are able to change the User type. However, you cannot change your own user type.
Follow the steps below to change a user status.
Select Account Administration > User Management.
Use the Manage User for Customer drop-down menu to select which customer to access.
Locate the user in the list or use the Search field to further drill down your search.
Select the User.
Click Edit User.
Use the Type drop down to select the User Type.
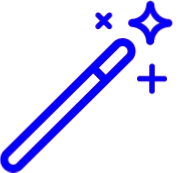 Visit our Understanding User Types Help Article for more information.
Visit our Understanding User Types Help Article for more information.Click Save.
User Roles are predefined permissions that control access to areas and features within the application. These Roles allow you to assign different privileges to different users in your organization depending on their role. Roles will streamline the process of assigning permissions to your staff, while creating consistency in the process.
Follow the steps below to assign a user role.
Select Account Administration > User Management.
Use the Manage User for Customer drop-down to select which customer to access.
Locate the user in the list or use the Search field to further drill down your search.
Select the User.
Click Edit User.
Locate and click on the Permissions tab from the right-hand side panel.
Fill in the option for Assign to an existing permission role.
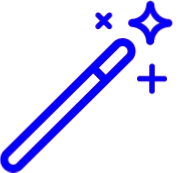 Visit our Permission Roles Help Article for more information.
Visit our Permission Roles Help Article for more information.Select the Role from the drop-down.
Click Save.
Once a new Permission role is created, it can easily be assigned to user accounts.
Select Account Administration > User Management.
Use the Manage User for Customer drop-down to select which customer to access.
Locate the user in the list or use the Search field to further drill down your search.
Select the User.
Click Edit User.
Locate and click on the Permissions tab from the right-hand side panel.
User the Category drop-down menu to navigate between the sections of the application.
Place a check in the Show Permission Descriptions box to see
User the Permission Level drop-down menu to set the permission level for each permission.
Click the
 icon to see the change history for that specific permission level.
icon to see the change history for that specific permission level.
Click Save.
Click Save when the confirmation pop-up displays.
Managing multiple customer accounts? You have complete control on which customer accounts your users can access. Users can be granted access to one or multiple customer accounts.
Follow the steps below to grant customer access to a user.
Select Account Administration > User Management.
Use the Manage User for Customer drop-down to select which customer to access.
Locate the user in the list or use the Search field to further drill down your search.
Select the User.
Click Edit User.
Locate and click on the Customer Access tab from the right hand side panel.
Check the box next to the customer(s) they will have access to.
Click Save.
Click Save when the confirmation pop-up displays.
Want to control when your users can login into CollaborateMD? Assign specific hours for when they can log into the application.
Follow the steps below to configure access hours for a user.
Select Account Administration > User Management.
Use the Manage User for Customer drop-down to select which customer to access.
Locate the user in the list or use the Search field to further drill down your search.
Select the User.
Click Edit User.
Locate and click on the Access Hours tab from the right hand side panel.
Place a check in the Restrict user's access to the CollaborateMD application based on the time/day box.
Use the drop-down menus to choose when the user can log in for each day.
All Day: User can log in any time of that day.
Limited Hours: User can log into the application during the specified time frame on that day.
No Access: User can not log into application anytime during that day.
Click Save.
Are you taking advantage of our Scheduler and want to control user access to specific departments? Setting Department level access allows you to grant edit or just view access.
 Want to learn more Appointment Departments? Take a look at our Departments help articles.
Want to learn more Appointment Departments? Take a look at our Departments help articles.
Select Account Administration > User Management.
Use the Manage User for Customer drop-down to select which customer to access.
Locate the user in the list or use the Search field to further drill down your search.
Select the User.
Click Edit User.
Locate and click on the Department Access tab from the right hand side panel.
Place a check in the access level you want to assign for each department.
Full: User can add, modify and save appointments within this department.
Read: Users can only view and search for appointments within this department.
None: Users are unable to view appointments within this department.
 This setting is only applicable if the “Enable Department level access controls” option has been selected within each department, otherwise all users will have access to that department.
This setting is only applicable if the “Enable Department level access controls” option has been selected within each department, otherwise all users will have access to that department.
Click Save.
Users can be moved between customer accounts. You'd typically use this option if you created a user under a wrong customer account. Moving a user to another customer will change the default customer that they are brought to upon logging into the application.
Select Account Administration > User Management.
Use the Manage User for Customer drop-down menu to select which customer to access.
Locate the user in the list or use the Search field to further drill down your search.
Select the User.
Click Move User to Another Customer link.
Use the Customer to move user to drop-down menu to select which customer to move this user to.
Click Move User.
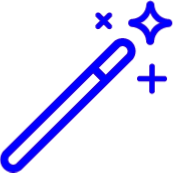 You are unable to move a user to another customer that they do not have group access to. Reference our Manage Access to this Customer Help Article.
You are unable to move a user to another customer that they do not have group access to. Reference our Manage Access to this Customer Help Article.
 This setting is only applicable if the “Enable Department level access controls” option has been selected within each department, otherwise all users will have access to that department.
This setting is only applicable if the “Enable Department level access controls” option has been selected within each department, otherwise all users will have access to that department.